Sony Xperia L und Cyganomed 12 CM12
02.01.2016 - Lesezeit: 4 Minuten
Nach diversen erfolglosen versuchen ist es mir gelungen mein Handy Sony Xperia L mit einem CyanogenMod zu versehen.
Zuerst bin ich nach dieser Anleitung vorgegangen:
-
Die aktuelle Datei CyanogenMod Buildfür das Handy herunterladen
-
Diese Datei auf die sdcard1 speichern (Aus dem Handy den Akku entnehmen und die SDCard direkt am Rechner mit der Datei beschreiben.)
Bis zur Installation von Cyanogen Recovery klappte auch alles, nur das Recovery selbst ließ sich nicht einspielen.
Cyanogen Recovery
Install failed
E: Cannot load volume /misc!
Finding update package...
Opening update package...
Installing update...
This package is for device: C2105, C2014, C2105, C2104, taoshan this device is .
E: Failed to install /sideload/package.zip
E: Please take note of all the above lines for reports
Installation aborted.
E: Cannot load volume /misc!Hier fand ich einen Hinweis auf ein anderes Tool.
Update CM12 unter Verwendung von ThunderZap
- Download boot image : https://www.androidfilehost.com/?w=files&flid=14751
- Das Handy ausschalten
- Das Handy über das USB-Kabel mit dem Rechner verbinden
- Die Lauter-Taste gedrückt halten und das Handy einschalten bis die LED blau leuchtet.
- Das Boot-Image vom Rechner auf das Handy übertragen.
$ fastboot flash boot boot.img sending 'boot' (12452 KB)... OKAY [ 0.395s] writing 'boot'... OKAY [ 0.707s] finished. total time: 1.102s - Das Handy vom USB-Kabel trennen und einschalten.
- Die Lauter-Taste gedrückt halten und das Handy einschalten bis die LED orange leuchtet.
- Warten bis ThunderZap startet.
- Apply Update
- Update from sdcard1
- Die Datei auswählen cm-12.1-20151230-NIGHTLY-taoshan.zip
- Die Datei auswählen gapps-lp-20141109-signed.zip um die Google-Apps zu installieren
-
Danach Reboot des Handys
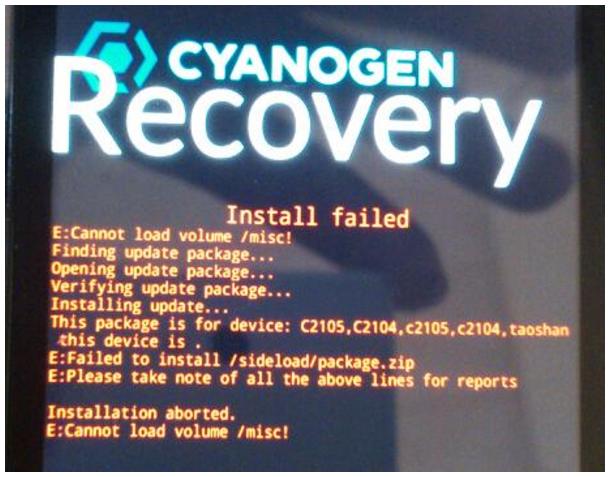
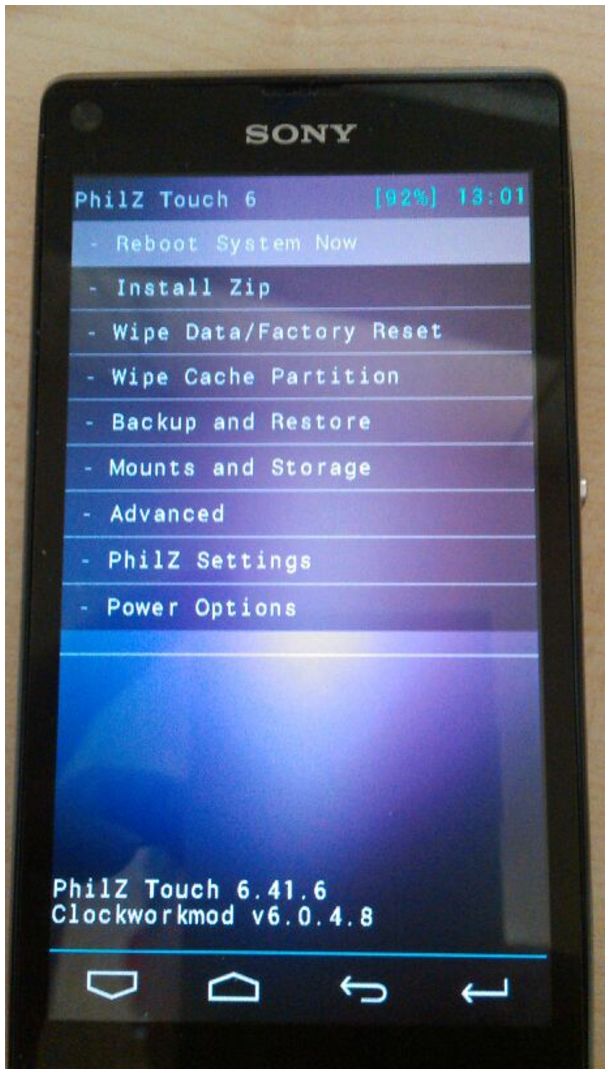
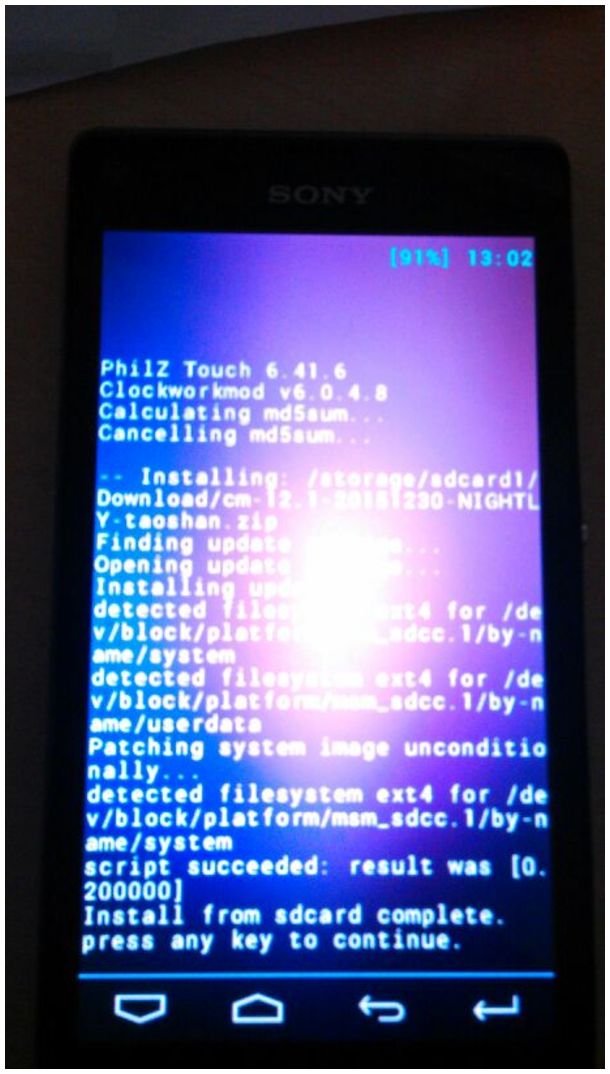
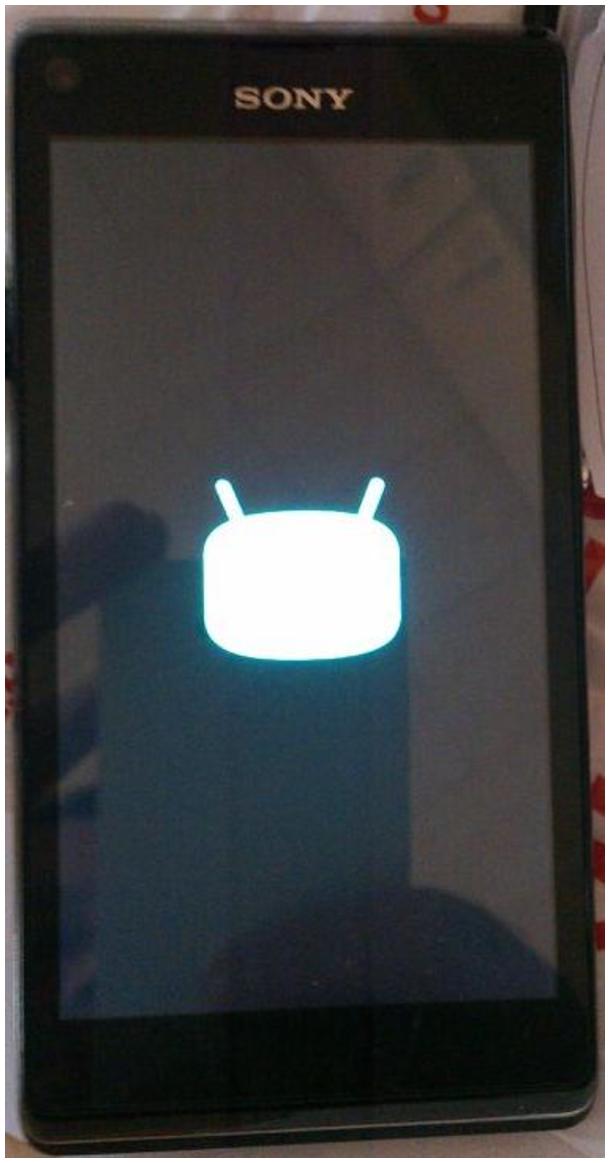
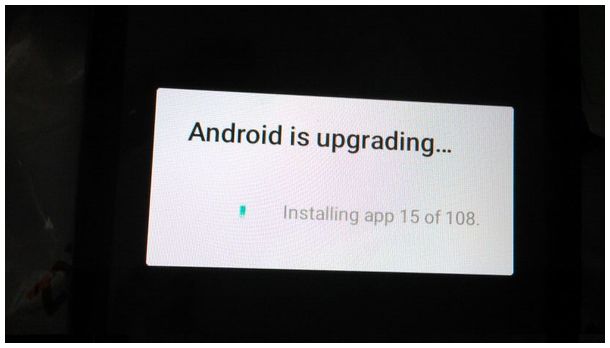
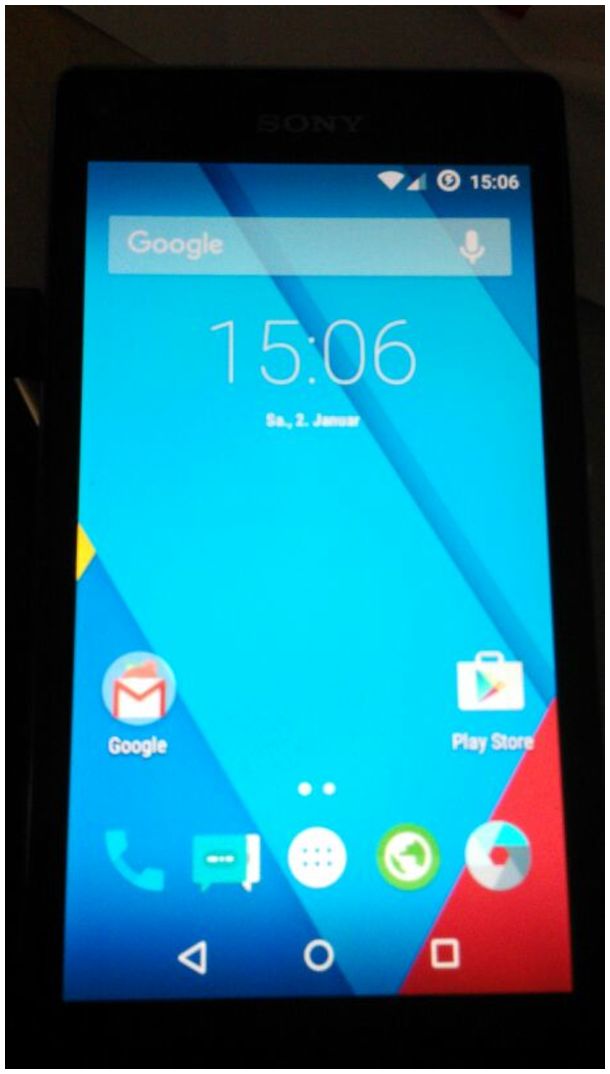
Autokey unter Kubuntu 14.04
13.12.2015 - Lesezeit: ~1 Minute
Von einem Tag auf den anderen startete Autokey nicht mehr.
Deshalb habe ich jetzt autokey-py3 installiert
Nach der Installation diesen Script in Autostart eintragen:
/home/wnf/.local/bin/autokey-qtDelphi 10 - Icon fehlt
11.12.2015 - Lesezeit: ~1 Minute
Mein Projekt konnte ich (fast) ohne Schwierigkeiten von Delphi 2009 nach Delphi 10 umsetzen. Nur fehlten plötzlich in den Formularen das Icon in der oberen linken Ecke.
![]()
Die Fehlersuche war aufwändig aber von Erfolg gekrönt.
In einer RES-Datei einer meiner selbst geschriebenen Komponenten war neben den BITMAPs auch ein verstümmelter Eintrag für ein ICON.
Mit Hilfe des Tools [Resourcehacker](http://www.angusj.com/resourcehacker/ konnte ich die RES-Datei reparieren.)
- Action - "Save Bitmap-Group to a RES-File"
![]()
Auf dem Beaglebone den lighttp-Server für https konfigurieren
07.12.2015 - Lesezeit: 2 Minuten
Literatur
- https://nwgat.ninja/setting-up-letsencrypt-with-lighttpd/
- http://www.magazin.sslmarket.de/inpage/logjam-die-neu-entdeckte-sicherheitslucke-und-ihre-losung/
Voraussetzung
- "letsencrypt Zertifikat für Beagle Bone Black erstellen":?q=node/274
- Die Zieldateien für das Zertifikat liegen im Homeverzeichnis unter ~/schluessel
In der VM eine dhparam.pem erstellen (dauert auf dem BBB zu lange)
$ openssl dhparam -out dhparam.pem 4096die Dateien auf den Beaglebone kopieren
# scp dhparam.pem wnf@bone2013:schluessel$ sudo -i
# service lighttpd stopSSL für lighttpd auf dem Beaglebone einrichten
# cd /home/wnf/schluessel
# cat privkey1.pem cert1.pem > ssl.pem
# mkdir /etc/letsencrypt/live/
# cd /etc/letsencrypt/live/
# cp /home/wnf/schluessel/ssl.pem .
# cp /home/wnf/schluessel/fullchain1.pem ./fullchain.pem# cd /etc/ssl/certs/
# cp /home/wnf/schluessel/dhparam.pem .# cd /etc/lighttpd/conf-enabled
# touch letsencrypt.conf
# nano letsencrypt.conf$SERVER["socket"] == ":443" {
ssl.engine = "enable"
ssl.pemfile = "/etc/letsencrypt/live/ssl.pem"
ssl.ca-file = "/etc/letsencrypt/live/fullchain.pem"
ssl.dh-file = "/etc/ssl/certs/dhparam.pem"
ssl.ec-curve = "secp384r1"
ssl.honor-cipher-order = "enable"
ssl.cipher-list = "EECDH+AESGCM:EDH+AESGCM:AES256+EECDH:AES256+EDH"
ssl.use-compression = "disable"
setenv.add-response-header = (
"Strict-Transport-Security" => "max-age=63072000; includeSubdomains; preload",
"X-Frame-Options" => "DENY",
"X-Content-Type-Options" => "nosniff"
)
ssl.use-sslv2 = "disable"
ssl.use-sslv3 = "disable"
}
letsencrypt Zertifikat auf Beagle Bone Black
06.12.2015 - Lesezeit: 2 Minuten
Literatur
Da der letsencrypt-Client auf dem Beaglebone nicht läuft, habe ich die Anforderung des Zertifikats auf einer Virtuellen Maschine Kubuntu 15.10 vorgenommen.
Das Zertifikat wird auf der VM erstellt, jedoch wird durch letsencrypt der Beaglebone über http nach einer bestimmten Datei gefragt, um sicher zu stellen, dass man auch der Besitzer dieser Domain ist.
Auf der VM
$ git clone https://github.com/letsencrypt/letsencrypt
$ cd letsencrypt
$ ./letsencrypt-auto --rsa-key-size 4096 --manual certonlyjetzt die gewünschte Adresse eintragen und die weiteren Anweisungen von letsencrypt abarbeiten:
auf dem Beaglebone ins Grundverzeichnis www wechseln und die von letsencrypt erwartete Datei anlegen
# cd /var/www/
# printf "%s" KENNUNGS-STRING > .well-known/acme-challenge/KENNUNGS-DATEIGratulation
IMPORTANT NOTES:
- Congratulations! Your certificate and chain have been saved at
/etc/letsencrypt/live/bone.nfix.de/fullchain.pem. Your cert will
expire on 2016-03-05. To obtain a new version of the certificate in
the future, simply run Let's Encrypt again.
- If like Let's Encrypt, please consider supporting our work by:
Donating to ISRG / Let's Encrypt: https://letsencrypt.org/donate
Donating to EFF: https://eff.org/donate-le die Dateien auf den Beaglebone kopieren
# cd /etc/letsencrypt/archive/bone.nfix.de/
# ll
insgesamt 24
drwxr-xr-x 2 root root 4096 Dez 6 11:21 ./
drwx------ 3 root root 4096 Dez 6 11:21 ../
-rw-r--r-- 1 root root 2134 Dez 6 11:21 cert1.pem
-rw-r--r-- 1 root root 1675 Dez 6 11:21 chain1.pem
-rw-r--r-- 1 root root 3809 Dez 6 11:21 fullchain1.pem
-rw-r--r-- 1 root root 3272 Dez 6 11:21 privkey1.pem
# scp * wnf@bone2013:schluesselWeiter mit "Auf dem Beaglebone den lighttp-Server für https konfigurieren":?q=node/275
Tags: letsencrypt httpsGrandouvert
07.11.2015 - Lesezeit: ~1 Minute
Erstellt mit dem Template von echristian (openclipart.org )
Tags: Inkscape