Raspi Inbetriebnahme
20.11.2019 - Lesezeit: 2 Minuten
1) Download 2019-07-10-raspbian-buster-lite.zip 2) Entpacken 2019-07-10-raspbian-buster-lite.img 3) Auf SD-Card mit usb-creator-gtk 4) Da später per ssh auf den raspi zugegriffen werden soll, in der root partition eine datei ssh anlegen, dann wird der ssh-server beim hochfahren mit gestartet. 5) SD-Card im Raspi einlegen und lange warten 6) Login über angesteckte Tastatur mit user pi password raspberry (Achtung die Tastatur spricht qwerty) deshalb rasberrz eingeben 7) Passwort ändern passwd pi Password is too simple Deshalb als root ausführen: sudo su passwd pi 7) ssh aktivieren sudo systemctl enable ssh sudo systemctl start ssh 8) 7"-Bildschirm um 180° drehen sudo nano /boot/config.txt lcd_rotate=2 9) Soundkarte aktivieren und On-Board-Sound deaktivieren sudo nano /boot/config.txt dtoverlay=hifiberry-dacplus
Enable audio (loads snd_bcm2835)
dtparam=audio=on
10) mocp für die Soundkarte hifiberry-dacplus einrichten nano .moc/config ALSAStutterDefeat=yes ALSAMixer1=Digital 11) mocp testen mocp -S mocp -a http://wdr-1live-live.icecast.wdr.de/wdr/1live/live/mp3/128/stream.mp3 mocp --play mocp -i 12) Bildschirm dunkel schalten sudo nano /boot/config.txt
wnf display ausschalten
hdmi_blanking=1
oder
sudo sh -c "echo '255' >> /sys/class/backlight/rpi_backlight/brightness"
Bildschirm hell schalten
sudo sh -c "echo '0' >> /sys/class/backlight/rpi_backlight/brightness"13) WLAN einrichten sudo iwlist wlan0 scan | egrep "(ESSID|IEEE)" ESSID:"FritzBoxFlur" IE: IEEE 802.11i/WPA2 Version 1 sudo nano /etc/wpa_supplicant/wpa_supplicant.conf network={ ssid="FritzBoxFlur" psk="DasWlanPasswort" }
Tags: raspiVMware Workstation: bora/lib/string/str.c:284 Buffer too small
23.09.2019 - Lesezeit: ~1 Minute
Ein Schreck in der Morgenstunde:
Wollen Sie die neue Programmversion für VMware Workstation 15.5 installieren? Ja. Ich will. Aber die Installation will nicht: bora/lib/string/str.c:284 Buffer too small
Hier im Heiseforum steht die Lösung.
$ sudo LC_ALL=C ./VMware-Workstation-Full-15.5.0-14665864.x86_64.bundleDrupallehrgang
29.08.2019 - Lesezeit: 4 Minuten
Vorbereitung
- Herunterladen Teamviewer zur Fernwartung
- Herunterladen IrfanView zur Bildbearbeitung
-
Herunterladen Totalcommander zum Hochladen der Bilder per FTP
Im Totalcommander FTP einrichten
- Totalcommander starten
- Strg+F Neue Verbindung
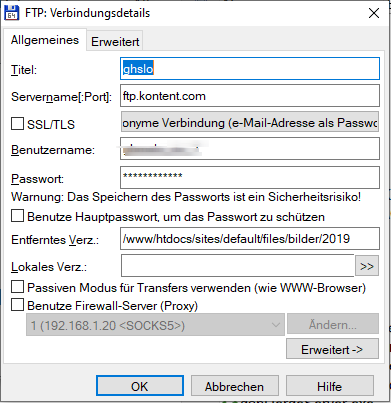
Anmelden im CMS Drupal7
- Anmelden unter www.ghslo.de
- Den Benutzernamen und das Passwort vom Browser speichern lassen
-
Diesen Link als Lesezeichen abspeichern
Neuer Artikel
- Titel eingeben
- Tags eingeben (Bitte zuerst nach bereits vorhandenen Tags suchen, in dem einige Buchstaben eingegeben werden)
- Body eingeben
- Wenn der Artikel länger als 600 Zeichen wird, den Artikel aufspalten in Zusammenfassung und Body
-
In Informationen zum Autor wird das Feld geschrieben am beim Speichern ausgefüllt.
Bilder bearbeiten
- Bild mit Irfanview öffnen
- mit gedrückter Maustaste gewünschten Ausschnitt wählen
- Strg+Y zuschneiden des Bildes
- Strg+R neue Bildgröße wählen (Width 600 Pixel)
- S Bild speichern unter (bitte einen sprechenden Namen vergeben: z.B. saxionade_test_01.jpg) Die Bildnamen dürfen keine Leerzeichen, Sonderzeichen oder Umlaute enthalten.
-
JPEG-Qualität auf 90% einstellen um die Dateigröße zu verringern.
Bilder hochladen
- Totalcommander starten
- Strg+F Mit FTP-Server verbinden
- mit der Einfg-Taste auf der linken Seite die hochzuladenden Bilder markieren.
- auf der rechten Seite das Verzeichnis 2019 auswählen
-
F5 Bilder kopieren
Bilder im Artikel anzeigen
- Niederfrohna.de arbeitet mit der Markup Language Texy!
- Deshalb müssen keine HTML-Befehle verwendet werden, um Bilder anzuzeigen
Die Textauszeichnung
zeigt das soeben hochgeladen Bild an

( Oder in diesem Fall nicht weil das Bild nicht hochgeladen wurde. ;-)
Texy!-Syntax
---- horizontale Linie
**Fettschrift**
[Bitte bei der Freien Presse weiterlesen](http;//www.freiepresse.de)
"Weitere Fotos":?q=node/1148Delphi TEventLogger
27.06.2019 - Lesezeit: 3 Minuten
MEINserver Service - Logmeldungen werden über TEventLogger ausgegeben.
Damit die Ereignisanzeige nicht mit den Worten beginnt:
Die Beschreibung für die Ereignis-ID "0" aus der Quelle "MEINserver" wurde nicht gefunden. Entweder ist die Komponente, die dieses Ereignis auslöst, nicht auf dem lokalen Computer installiert, oder die Installation ist beschädigt. Sie können die Komponente auf dem lokalen Computer installieren oder reparieren. Falls das Ereignis auf einem anderen Computer aufgetreten ist, mussten die Anzeigeinformationen mit dem Ereignis gespeichert werden. Die folgenden Informationen wurden mit dem Ereignis gespeichert:
muss eine res-Datei erstellt und für die Ereignisanzeige zur Verfügung gestellt werden.
Die Datei meinServer_Message.mc erstellen. (Bitte den Punkt und die Leerzeile nach jedem beachten)
LanguageNames=(German=0x407:MSG00407)
MessageId=0x2
SymbolicName=Kategorie_1
Language=German
Kategorie 1
.
MessageId=0x10
SymbolicName=MSG_SERVER_MELDUNG
Language=German
MEINserver: %1
.
Mit Hilfe von mc.exe und brcc32.exe die Datei meinServer_Message.res erzeugen. (mc.exe stammt aus dem Microsoft Windows 10 SDK)
@"c:\Program Files (x86)\Windows Kits\10\bin\10.0.18362.0\x86\mc.exe" meinServer_Message.mc
@brcc32 meinServer_Message.rc -fo meinServer_Message.res
@pauseDie Resourcendatei im Projekt einbinden
program meinServer;
uses
SvcMgr,
...
tools_web in '..\tools\tools_web.pas';
{$R *.res}
{$R meinServer_Message.res}
begin
if not SvcMgr.Application.DelayInitialize or SvcMgr.Application.Installing then
SvcMgr.Application.Initialize;
SvcMgr.Application.CreateForm(TmeinServe, meinServer);
SvcMgr.Application.Run;
end.Beim Setup des Services muss die Message-Datei in die Registry eingetragen werden:
const
cEventLogger_MEINserver = 'MEINserver';
cEventLogger_MEINserver_Category = $02;
cEventLogger_MEINserver_ID = $20;
procedure WriteRegistryFuerEventlog(reg: TRegistry);
const
REG_CategoryCount = 'CategoryCount';
REG_TypesSupported = 'TypesSupported';
REG_EventMessageFile = 'EventMessageFile';
REG_CategoryMessageFile = 'CategoryMessageFile';
cCategoryCount = 1;
cTypesSupported = 0;
var
aMessageFile: string
begin
aMessageFile := ExtractFilePath(Application.ExeName) + 'meinServer.exe';
reg.RootKey := HKEY_LOCAL_MACHINE;
if reg.OpenKey('SYSTEM\CurrentControlSet\Services\Eventlog\Application\' + cEventLogger_MEINserver, True) then
begin
if reg.ValueExists(REG_CategoryCount) then
begin
if reg.ReadInteger(REG_CategoryCount) <> cCategoryCount then
reg.WriteInteger(REG_CategoryCount, cCategoryCount);
end
else
begin
reg.WriteInteger(REG_CategoryCount, cCategoryCount);
end;
if reg.ValueExists(REG_TypesSupported) then
begin
if reg.ReadInteger(REG_TypesSupported) <> cTypesSupported then
reg.WriteInteger(REG_TypesSupported, cTypesSupported);
end
else
begin
reg.WriteInteger(REG_TypesSupported, cTypesSupported);
end;
if reg.ValueExists(REG_EventMessageFile) then
begin
if reg.ReadString(REG_EventMessageFile) <> aMessageFile then
reg.WriteString(REG_EventMessageFile, aMessageFile);
end
else
begin
reg.WriteString(REG_EventMessageFile, aMessageFile);
end;
if reg.ValueExists(REG_CategoryMessageFile) then
begin
if reg.ReadString(REG_CategoryMessageFile) <> aMessageFile then
reg.WriteString(REG_CategoryMessageFile, aMessageFile);
end
else
begin
reg.WriteString(REG_CategoryMessageFile, aMessageFile);
end;
end
else
begin
abort;
end;
end;Anzeige der Meldungen in der Power-Shell
Get-EventLog -LogName Application -Source HEIMserver | format-table -wrapLiteratur
Tags:Fritzbox 7412 WLAN aktivieren
25.06.2019 - Lesezeit: ~1 Minute
- Download Image für Fritzbox 7412
- Fritzbox Update aus Datei
- Auf Werkseinstellungen zurücksetzen.
- (nachdem Neustart sollte die WLAN-LED wieder leuchten)
- Startcode des DSL-Anbieters eingeben
- (Der DSL-Anschluss wird eingerichtet und die Telefonnummern eingetragen)
- (die WLAN-LED sollte immer noch leuchten)
Literatur
Tags: FritzboxFedora30 unter VMWare auf 1920x1080 einstellen
02.06.2019 - Lesezeit: 2 Minuten
- Zuerst Wayland deaktivieren
$ sudo nano /etc/gdm/custom.conf[daemon]
# Uncomment the line below to force the login screen to use Xorg
WaylandEnable=false- Reboot
- mit cvt eine Modeline für die Auflösung 1920x1080 berechnen:
$ cvt 1920 1080 # 1920x1080 59.96 Hz (CVT 2.07M9) hsync: 67.16 kHz; pclk: 173.00 MHz Modeline "1920x1080_60.00" 173.00 1920 2048 2248 2576 1080 1083 1088 1120 -hsync +vsync - mit xrandr die neue Modeline bekanntmachen
$ xrandr --newmode "1920x1080" 173.00 1920 2048 2248 2576 1080 1083 1088 1120 -hsync +vsync - mit xrandr die neue Modeline hinzufügen
$ xrandr --addmode Virtual1 "1920x1080" - mit xrandr die neue Modeline aktivieren
$ xrandr --output Virtual1 --mode "1920x1080"
Literatur
sudo nano /etc/gdm/custom.conf
cvt 1920 1080
xrandr --newmode "1920x1080" 173.00 1920 2048 2248 2576 1080 1083 1088 1120 -hsync +vsync
xrandr --addmode Virtual1 "1920x1080"
xrandr --output Virtual1 --mode "1920x1080"